今回HA構成のFotigateのアップデートを実施しました。
HA構成の場合の挙動など、Web上の検索では出てこなかった情報もあったので備忘として残しておきます。
条件
アップデートを実施した条件は以下の通りです。
- Fortigate60F
- 7.0.X→7.2.X以降
- Active1台、Standby1台のHA構成
- ファームウェアイメージファイルをアップロードしてアップデート
アップデート手順
アップグレードパスの確認
下記のアップグレードパスツールで、目的のバージョンまでのアップグレードパスを確認します。
ちなみに、Webコンソールの以下箇所でも確認することができました。
[システム > ファームウェア > ファームウェアを選択 > すべてのアップグレード > 選択可能なバージョンアップ先をクリック]
ファームウェアイメージファイルをダウンロード
保守ベンダーなどから、目的のバージョンのファームウェアファイルを入手します。
アップグレード
HA構成は、プライマリの機器でアップグレードを実施すれば自動でセカンダリ機器もアップグレードされます。以下のアップデート手順を、目的のバージョンまで繰り返します。
1.左側のメニューから[システム > ファームウェア]をクリックする
※7.2.X以降は、[システム > ファブリック管理]に表示が変更になっています
2.[ファイルアップロード > ブラウズ]をクリック、アップグレードパスにしたがって該当のファームウェアイメージファイルを選択する
※7.2.X以降は、[デバイスを選択 > アップグレード > ファイルアップロード > ブラウズ]
3.「設定の確認とバックアップ」をクリックする
4.確認画面で「続ける」をクリックする
5.ログイン画面が表示されたら、ログインし正常にバージョンアップできていることを確認する
ファームウェアの自動アップグレード機能について
7.0.Xから7.2.6以降へアップグレードすると、「ファームウェアの自動アップグレード」がデフォルトで有効になるようです。
自動でアップグレードされてしまうと、バージョン管理が難しくなり、追加された機能やバグの確認も事前にできないため、以下の手順で無効にするのが良いでしょう。
無効化手順
1.[システム > ファブリック管理]をクリックする
2.画面右側の「Automatic patch upgrades enabled」をクリックする
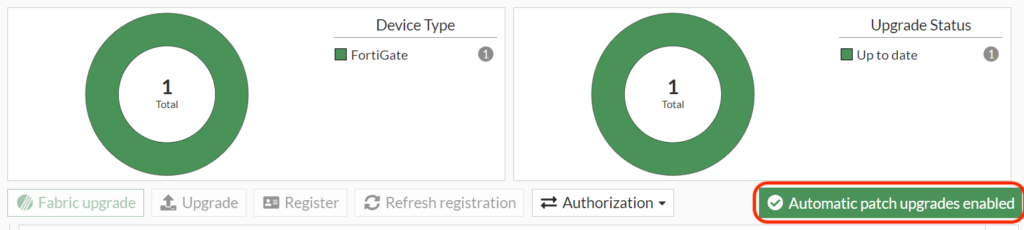
3.「Disable automatic patch upgrades」を選択し、設定を保存する
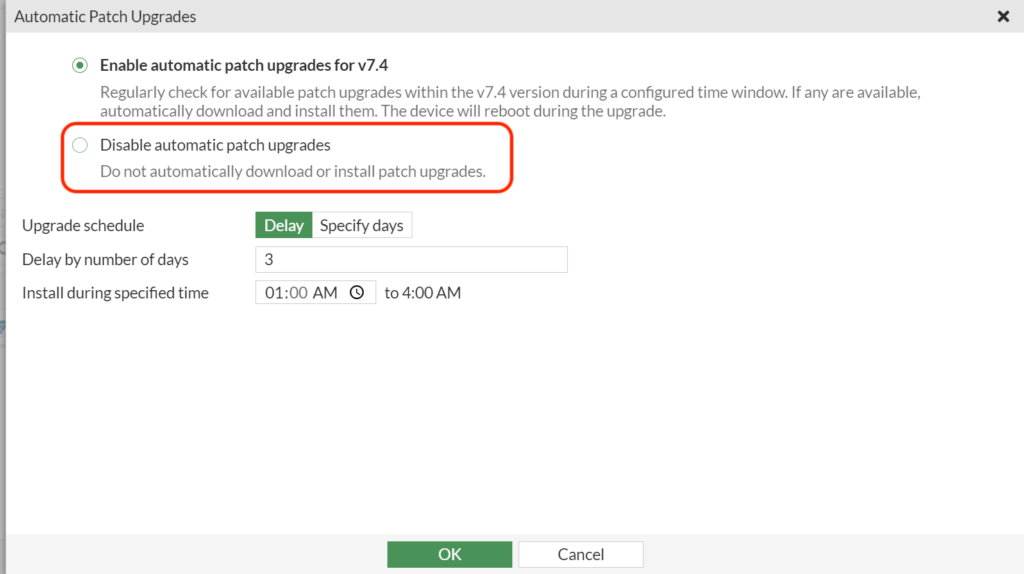


コメント